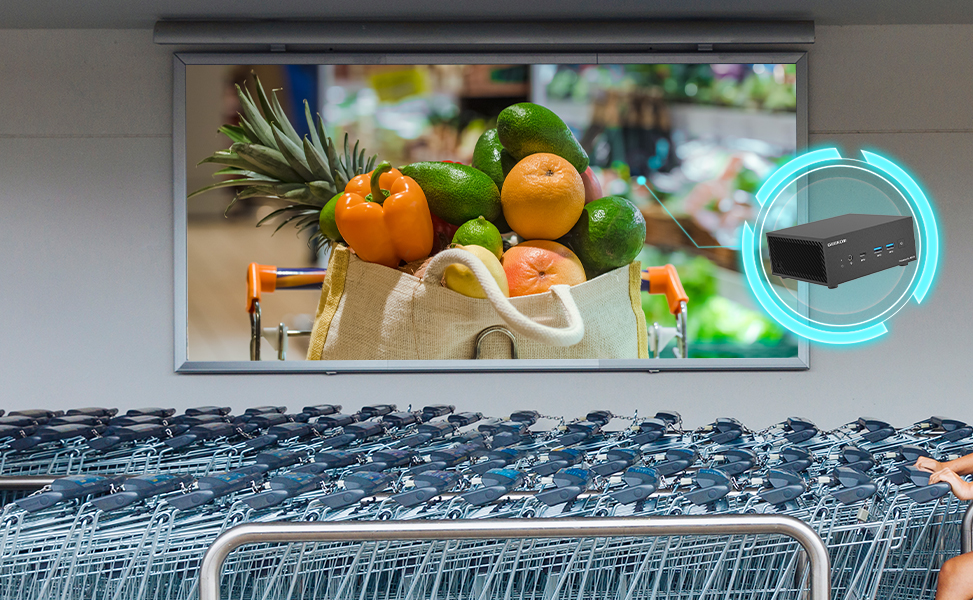Hello GFANS!
We have a lot of questions about Mini IT8 receive. That's why we've created a short question and answer list for you and hope that we can address some of your concerns and answer most of your questions.
Questions and answers about Mini-IT8
1. What is the capacity of the GEEKOM MINI IT8? How do I expand to 2TB?
The GEEKOM Mini IT8 features dual-channel DDR4 SODIMM memory that supports expansion from 8GB to 32GB RAM and SSD from 256GB to 1TB. Additionally, you can add a 2.5-inch (7mm) hard drive to upgrade your storage from 128GB to 2TB.
2. Can the Windows11pro used by GEEKOM MINI IT8 be downgraded to Windows10 pro?
Yes, IT8 supports you in reinstalling the required Windows system. You can download the installation package via the support center on our website.
3. Does IT8 support Linux system? Does it support dual system operation?
Yes, it supports Linux system. As long as you install Windows first and then install Ubuntu, you can use dual system operation.
4. What scenarios is the Mini IT8 suitable for?
The MINI IT8 is ideal for this Use at home, in the office, for online meetings, voice calls, etc. It can meet most of the needs you have in a PC.
5. Can the Mini IT8 be disassembled and reassembled?
Yes, you can “disassemble” the device to install RAM and SSD. However, we strongly advise against removing any other parts, as once damage occurs you will lose your warranty.
6. What Bluetooth version is it?
The GEEKOM Mini IT8 uses Bluetooth 4.2.
7. Does the GEEKOM Mini IT8 use WLAN 5 or 6?
The IT8 uses dual-band WIFI (2.4G+5G: wireless router that works in the 2.4Ghz and 5Ghz frequency bands simultaneously). Compared with the traditional single frequency wireless router, it has higher wireless transmission rate, stronger anti-interference, stronger wireless signal, higher stability and not easy to lose connection.
8. What ports are supported for the four displays?
The Mini IT8 supports 4K UHD video output and enables up to four displays via HDMI 2.0, Mini DP and USB-C port. It's great for design, gaming, home theater, office work and more, with incredible clarity and maximum productivity.
9. Which key can I use to enter BIOS?
Press “F7”/“ESC”/“DEL” on the keyboard to enter the BIOS setup interface.