Windows 10 is no longer the latest version of Windows. Microsoft already gave us a new version of Windows, Windows 11, in November 2021. It comes with new features including a new immersive display and memory management to optimize the applications running in the foreground.
If you update your current version of Windows to Windows 11, or Reinstall Windows 11 on your device If you want to, this post is just right for you.
Microsoft has promised to offer free upgrade offers to its users with "existing and eligible PCs by mid-2022." So if your computer is compatible with all Windows 11 OS requirements, you can just wait for the free upgrade offer to finally upgrade your OS to Windows 11.
However, if you don't want to wait for your upgrade offer, you can read on to find out how Windows 11 Install Wizard gives you the best alternative to get Windows 11 today. We will in this article the easiest and most preferred methods to get Windows 11 running on your system.
Here is the step by step guide on how to download and install Windows 11 on your computer now.
Step One: Preparing Your Computer for Installation
Before you can start the installation process, you should make sure that your computer supports Windows 11.
Remember to back up all your data to an external hard drive or online storage system so that you don't lose anything if something goes wrong during this process.
To check compatibility with Windows 11, you can Microsoft PC Health Check app Download and run so that Windows can check whether your system is compatible with the is compatible with basic Windows 11 device specifications:
- System firmware: UEFI and Secure Boot enabled
- TPM: Trusted Platform Module 2.0
- processor: 8th generation Intel CPU or newer
- graphic card: Compatible with DirectX 12 or later with the WDDM 2.0 driver
- R.A.M.: 4GB or more
- Storage: 64GB or larger storage device
- display: An HD display with a diagonal of 9 inches or larger, and a resolution of at least 720p.
In 2016, Microsoft required all computer manufacturers to install TPM 2.0 and “Secure Boot” in their motherboards. These features must be enabled in your UEFI/BIOS setup utility in order for your device to pass the Windows compatibility check. Here's how to enable TPM 2.0 and Secure Boot.
Your computer is now ready to install Windows 11. Let's get started.
Step two: Upgrade from Windows 10 to Windows 11
This is the easiest way to install Windows if you meet all compatibility standards. You can check whether the Windows 11 upgrade has been made available for your computer by navigating to the Windows Update Settings page using these simple steps:
- Open the Windows Start menu and search for Settings or press the Windows + Ibutton to open the Settings page.
- Select in the menu Settings Updates and security, Windows Update and then check for updates.
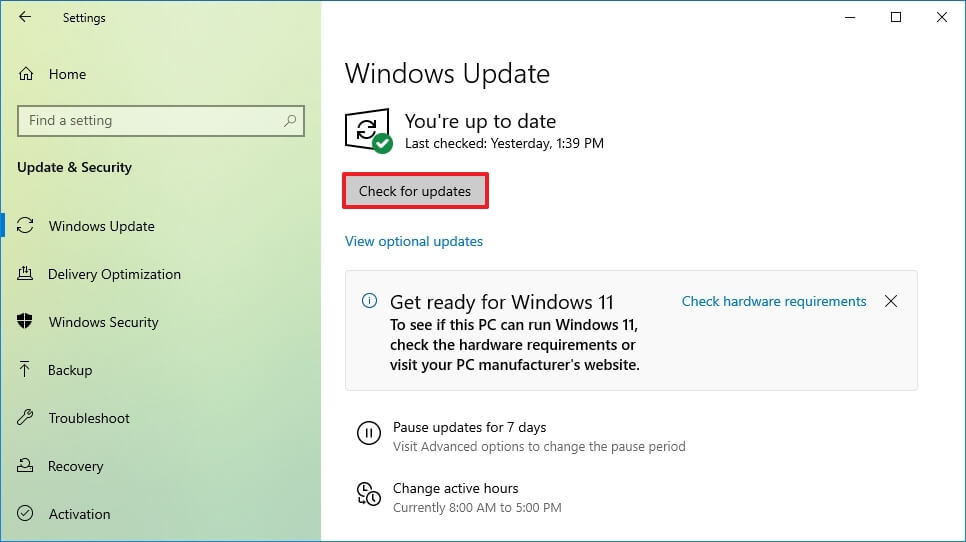
You have the option to download and install Windows if Microsoft has provided you with the free upgrade offer. Follow the on-screen instructions to install Windows 11. Easy, right? However, if you haven't received an upgrade offer, continue to the next section.
Step three: How to install Windows 11 using the installation wizard
To update your system to Windows 11, visit the Download website from Microsoft Windows 11 and click the “ button in the Windows 11 installation wizardDownload now“ to download and launch the file and then the installation process will begin.
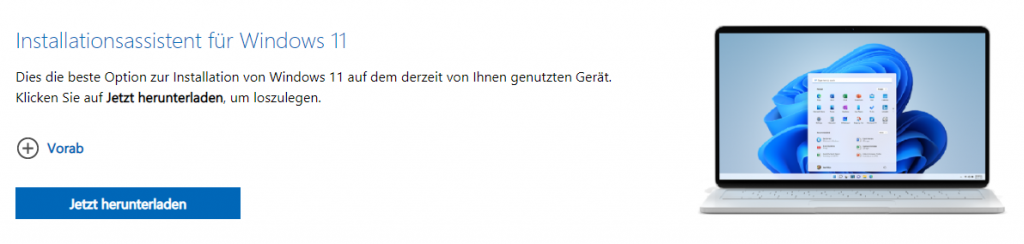
The PC installer will automatically download, verify the downloaded file, and finally install Windows 11 without making you sweat. The installation process may take less than an hour depending on your computer speed and internet speed. During this time, you can have a cup of tea or use your computer while the installation runs in the background.
After installing Windows 11, click the “Restart Now” button or wait for the PC to restart automatically within 30 minutes. Your computer will restart to complete the update process. After that, you will be greeted with a Windows login page. Simply log into your computer for Windows to finally be transported to the new incredible world of Windows 11.
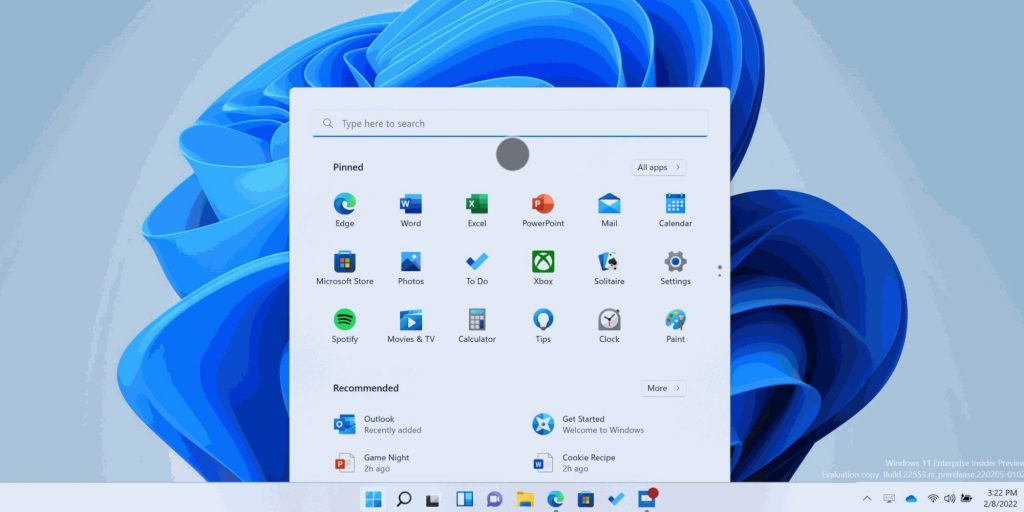
What if you encountered problems during the installation process? Or what if you want to do a clean install on your computer without taking the time to upgrade from Windows 10 to 11? Don’t worry – we have a solution for that too.
Method 2: Reinstall Windows 11 from bootable USB
With a bootable USB drive, you can perform a clean install of Windows and have a backup copy of Windows 11 files nearby to update Windows on other computers without having to recreate another bootable USB drive.
You need a USB flash drive larger than 8GB and access to a PC to create a bootable USB drive. Make sure you back up your data as this process will delete everything.
To create a bootable USB stick with Windows 11 files, go to Microsoft Windows 11 download website and download the file in the “Create Windows 11 installation media” section and launch the file to start the Windows setup process. Agree to the Windows license terms and change the language if necessary.
Select “Media to use” from the menu Select “USB flash drive”. Make sure the USB drive is connected and click "refresh the drive list" to select the flash drive you want to use, then click "Next."
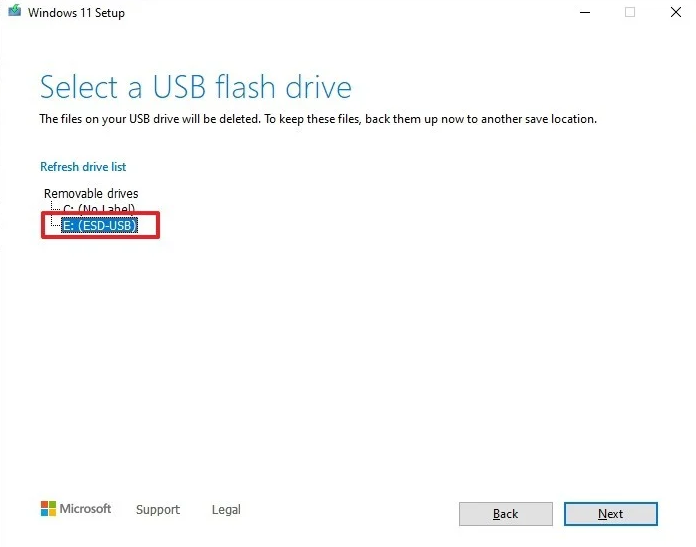
The process takes a few minutes, during which you can do other things. The installer will download and create Windows 11 media, and your USB drive is ready.
How to install Windows 11 via a bootable USB stick
To perform a clean install of Windows 11, you need to navigate to the BIOS by clicking the Start button under Advanced > Settings > Update & Security > Recovery > Restart Now. In the “Choose Option” window, click “Troubleshoot UEFI Firmware settings” under “Advanced Option” and click the “Restart” button to load the system into BIOS.
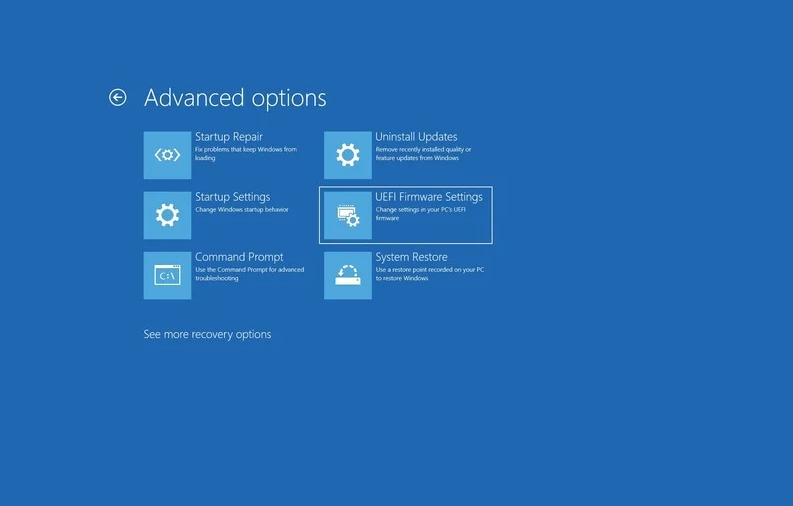
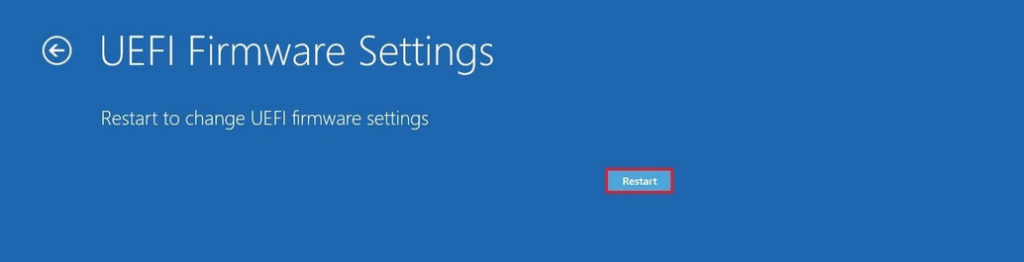
Alternatively, you can insert the bootable USB stick into the USB port of your new PC and turn it on. Most of the time, the computer boots directly into the Windows 11 installation window. If you don't have UEFI firmware settings, turn the computer off and on again. As your computer boots up, quickly press the Boot button on your screen to enter the BIOS utility.
Notice: Startup keys are often written at the bottom of the screen when the computer boots up. This can be any key depending on which computer you are using. This can be any function key, Del key or ESC key. In our case it is the Delete key.
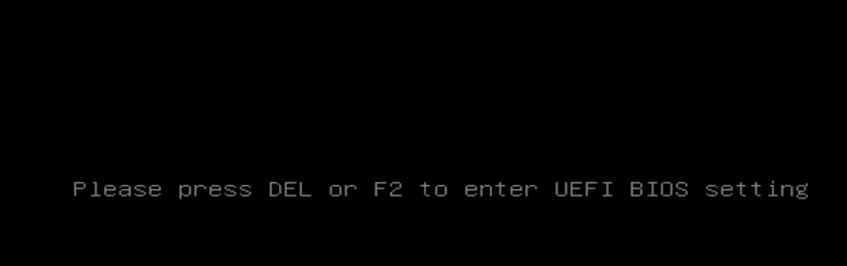
In the boot menu, navigate to the “Boot Override” section, then select the USB flash drive you created and boot it.
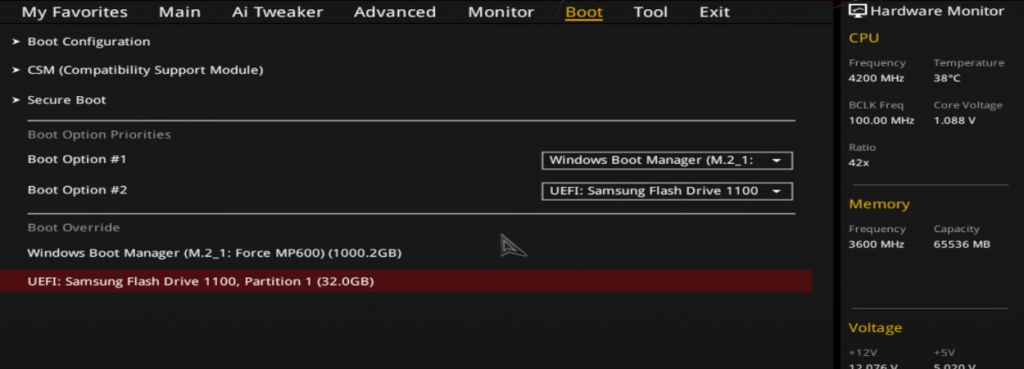
The computer loads the Windows 11 installer. Choose your default language and click “Next” and “Install now“.
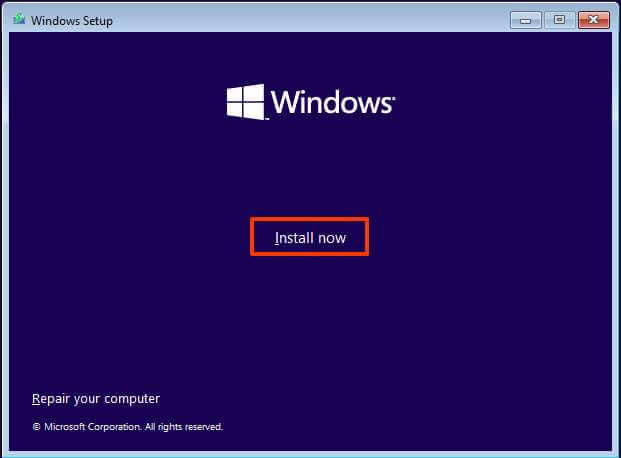
If you have a product key, enter it now or click Click on “I don’t have a product key”,around Activate Windows 11 later.
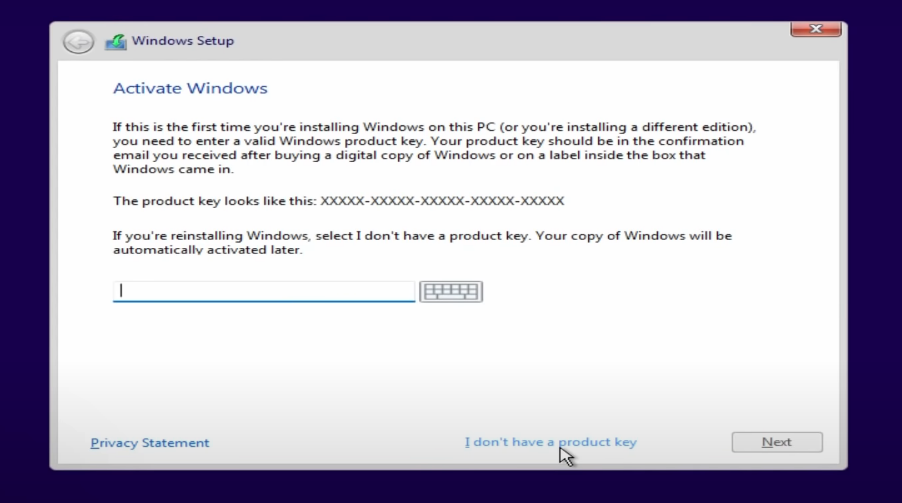
Select the Windows 11 version, preferably Windows 11 Pro, agree to the Windows license terms and click Next. Go with that custom installation option in the window that appears to delete everything and do a clean install. Select the drive where you want to install Windows and click Next.
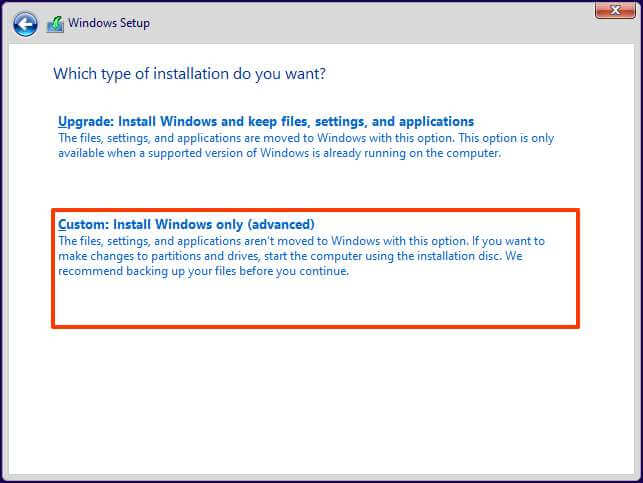
Windows Setup will take over and then guide you through setting up Windows 11. After a few restarts, Windows will ask you to sign in or add your Microsoft account. You can customize Windows 11 according to your preferences. That's it. The computer will take you to the Windows 11 desktop.
From this guide, you have seen that you do not need a technical expert to install Windows 11 on your device as long as it meets the requirements. Installing Windows 11 on your PC is a great way to improve display and performance. But what if you want to purchase a new device that can run Windows 11?
Introducing the Geekom Mini IT8 PC – 8th Gen Intel Core i5, ready for Windows 11
If you are looking for a device that can run Windows 11 natively, look no further than Geekom Mini IT8 PC. On this mini PC is Windows 11 Pro preinstalled. You don't need to follow any of the above steps to install Windows 11 on your computer. Find out here Find out more about the device specifications and everything that the Mini IT8 has in store for you.

![How to Install Windows 11 on Your Computer [Easy Guide]](https://www.letsung.de/wp-content/uploads/2023/10/GEEKOM-Windows-11-Mini-PC.jpg)
![How to Install Windows 11 on Your Computer [Easy Guide]](https://www.letsung.de/wp-content/uploads/2023/08/Mini-PC-for-Digital-Signage.jpg)
![How to Install Windows 11 on Your Computer [Easy Guide]](https://www.letsung.de/wp-content/uploads/2023/08/mini-PC-for-video-conferencing.jpg)
![How to Install Windows 11 on Your Computer [Easy Guide]](https://www.letsung.de/wp-content/uploads/2023/07/mini-pc-for-virtualization.jpg)
![How to Install Windows 11 on Your Computer [Easy Guide]](https://www.letsung.de/wp-content/uploads/2023/07/best-mini-pc-for-video-editing.jpg)
![How to Install Windows 11 on Your Computer [Easy Guide]](https://www.letsung.de/wp-content/uploads/2023/07/Mini-PC-for-Home-Office.jpg)